- Katılım
- Eyl 9, 2014
- Mesajlar
- 1,998
- Tepkime Puanı
- 0
- Puanları
- 0

Google Chrome web tarayıcısıyla son dönemlerde sorun yaşıyorsanız yalnız değilsiniz. Bu yazımızda Chrome’da yaygın şekilde karşılaşılan sorunlara ve çözüm yollarına değineceğiz.
Chrome Neden Çok Yavaş?
Chrome hızlı şekilde açılması ve web sayfalarını hızlı şekilde yükleyebilmesi sayesinde çok sayıda kullanıcı tarafından tercih edilmekte, ancak son dönemlarde kendi deneyimlerimizde ve okuyucularımızdan aldığımız e-postalarda yavaşlama sorunlarıyla sık şekilde karşılaşıldığını gözlemledik.
Bu yazıyı kaleme aldığımız günlerde kullandığımız Chrome 40 versiyonunda Browserscope ( Browserscope ) ve Peacekeeper
( Peacekeeper - Futuremark ) gibi çevrimiçi test araçlarıyla Firefox ve İnternet Explorer gibi yaygın şekilde kullanılan diğer web tarayıcılarını geride bırakan sonuçlar elde ettik. Bu durum Chrome'un kendisinden kaynaklı bir sorun olmadığını işaret ediyor, bu nedenle yavaşlama sorunu kaynağı için diğer elementlere bakmak gerekiyor.
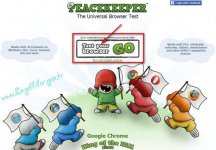
Yavaşlama sorununa genellikle Chrome kullanıcılarının çok sevdiği eklentiler neden oluyor. Google Chrome'un Görev Yöneticisi'ni klavyenizdeki Shift + ESC tuşlarına basarak açın, burada çalışan işlemlerin listesini göreceksiniz. Listeyi inceleyin ve belleği kayda değer kontrol edin. Soruna neden olduğunu düşündüğünüz eklenti veya eklentileri “İşlemi bitir" butonunu kullanarak durdurabilirsiniz.

Eklentiyi kaldırmak için Chrome'un seçenekler menüsüne girin, “Diğer araçlar" alt menüsünden “Uzantılar" seçeneğine girin. Eklentileri hızlı şekilde devre dışı bırakmak için One-Click Extensions Manager'ı ( One-Click Extensions Manager ) kullanabilirsiniz. Web sayfalarındaki reklamları engelleyen Adblock Plus eklentisi sistem kaynaklarını ciddi şekilde kullanmakta, bu eklentiye alternatif olarak daha hafif bir çözüm olan uBlock'u ( uBlock ) tercih edebilirsiniz.
Chrome’da karşılaşılan bir diğer sorun GPU donanımsal hızlandırma kullandığında gecikmelerin ortaya çıkması. İronik olan ise tarayıcının bu özelliği sayfaları daha hızlı yüklemek için kullanması. Bu sorunu yaşıyorsanız Chrome'un seçenekler menüsünden "AyarIar"a girin, "Gelişmiş ayarları göster... '' seçeneğine tıklayın, '' Kullanılabilir olduğunda donanım ivmesini kullan’’ kutucuğundaki işaretlemeyi kaldırın. Ardından adres çubuğuna tırnak işaretleri olmadan '' chrome:flags '' yazın, ‘’Yazılım oluşturma listesini geçersiz kıl’’ girdisini bulun ve ‘’Etkinleştir’’ butonuna tıklayın. Performans farkını görmek için Chrome’u yeniden başlatabilirsiniz.
Çökme Sorunlarının Çözümü
Chrome’da kullanıcıların şikayet ettiği bir diğer sorun da çakılmalar, bu sorun daha çok Adobe Flash’tan kaynaklanıyor. Flash problemlerinin en kolay çözümü için adres çubuğuna ‘’ chrome://plugins ‘’ yazın ve sağ üst kısımdaki ‘’ Ayrıntılar’’ butonuna tıklayın. Shockwave Flash seçeneklerinden birisini devre dışı bıraktığınızda sorun çözülecektir. Eğer bir tanesi zaten devre dışı ise onu etkinleştirin ve diğerini devre dışı bırakın. Daha radikal bir çözüm için Flash’ın otomatik çalışmasını engelleyebilir ve yalnızca siz istediğinizde devreye girmesini sağlayabilirsiniz.
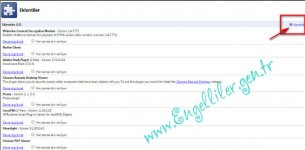
Bunun için " Ayarlar '' a girin, '' Gelişmiş ayarları göster… '' seçeneğine tıklayın, '' İçerik ayarlan '' butonunu kullanın ve karşınıza gelen pencerede aşağı doğru kaydırma yaparak '' Eklentiler '' bölümünü bulun. Burada ‘’ Otomatik olarak çalıştır (önerilen) " seçeneği yerine '' Tıklandığında oynat' ı seçin ve
'' Bitti '' butonuna tıklayın. Web sayfalarındaki Flash içerikler engellenecek ve siz öğelere tıklayıp oynatılmasını sağlamadan otomatik olarak çalışmayacaktır. Bu tabloda tarayıcı çökmeleri büyük oranda engellenebiliyor.
Bu yöntemden sonuç elde edemediyseniz çakışmaya neden olan sorun hakkında bilgi edinmeye çalışın. Adres çubuğuna “ chrome:conflicts ” yazıp Enter'a basın, burada Chrome'un modülleri listelenecektir. '' Çakışma algılanmadı " raporunu görmüyorsanız soruna neden olan modülü güncellemeyi veya kaldırmayı deneyin.
Chrome’u açar açmaz çökme sorunuyla karşılaşıyorsanız sorun muhtemelen bozulmuş kullanıcı profilidir, yeni bir profil oluşturarak sorunu çözebilirsiniz. '' işlemler '' sekmesinde '' Chrome.exe '' nin olup olmadığını kontrol ve aktif işlem görürseniz '' Görevi sonlandır '' seçeneğinden faydalanın. Ardından klavyenizde Windows + R tuşlarına basarak '' Çalıştır '' kutucuğunu açın, tırnak işaretleri olmadan '' %LOCALAPPDATA%\Google\Chrome\User Data '' yazın ve Enter’a basın. '' Default '' klasörüne '' Backup Default '' gibi bir isim verin. Chrome’u çalıştırdığınızda yeni '' Default '' klasörünü otomatik olarak oluşturulacaktır.
Senkronizasyon Sorunu
Chrome yer imleri, eklentiler ve diğer ayarları senkronize etme özelliğine sahip, yani bu verilere tarayıcı yüklediğiniz farklı sistemlerde de erişilebiliyorsunuz. Ancak bu özellik zaman zaman çalışmayabiliyor. Maalesef problem Chrome ayarlarında Google hesabının bağlantısının kesilmesi gibi basit bir durumdan kaynaklanıyor. Tarayıcıyı yeniden başlatın ve yeniden oturum açın. '' Gelişmiş senkronizasyon ayarları '' butonuna tıklayarak tüm öğelerin seçili olup olmadıklarını kontrol edin.
Chrome eski verileri eşitliyor ancak yeni eklediğiniz yer imleri ve kurulu eklentileri güncellemiyorsa
[url]www.google.com/settings/chrome/sync[/URL] bağlantısına erişin ve Dashboard’dan senkronize edilmiş verilerinizin özetini bulun. '' Stop and Clear '' butonuna tıklayın. Bu seçeneğin yerelde saklanan verileri silmediğini belirtelim.
Virüs Taramasının Durması
Dosya indirmeyi denerken virüs taraması hatası olduğuna dair bir ileti alıyorsanız antivirüs programınızı veya Malwarebytes Anti-Malware
( Free Anti-Malware & Internet Security ) gibi ücretsiz bir güvenlik aracını kullanmalısınız. Problem bilgisayarınıza bulaşan malware’lerden kaynaklanabilir. Taramanın ardından tespit edilen tehditleri silin, artık Kayıt Defteri’nde indirmelerden sonra otomatik tarama yapılmasını engelleyecek ince ayarı hayata geçirebilirsiniz.
Bunun için Windows + R tuşlarına basın, kutucuğa '' Regedit ‘’ yazıp Enter’a basın, '' HKEY_LOCAL_MACHINE\SOFTWARE\Microsoft\Windows\Curr entVersion\Policies\Attachments ‘’ yolunu izleyin '' ScanWithAntivirus '' dosyasına çift tıklayın ve değer verisini ‘’ 3 ‘’ yerine ‘’ 1 ‘’ yazın. Otomatik taramayı daha sonra tekrar etkinleştirmek isterseniz aynı aşamaları izleyip yaptığınız değişikliği geri almalısınız.
Chrome Neden Güncellemiyor?
Chrome yeni bir versiyonu kullanıma sunulduğunda kendisini kısa süre içerisinde güncelliyor. Bazı kullanıcılar '' Update failed (error:7) '' hatasıyla karşılabilmekte. Bu durum genellikle Yerel Grup İlkesi Düzenleyicisi’nde bir değişiklik yapıldığında ortaya çıkıyor, bu araca Windows işletim sisteminin Home versiyonunda erişilemiyor. Bu nedenle Kayıt Defteri’nde küçük bir değişiklik yapmak gerekiyor.
Kayıt Defteri Düzenleyicisi’ni açın ve '' HKEY_LOCAL_MACHINE\SOFTWARE\Policies\Google\Update '' yolunu izleyin. '' Update{8A69D345-D564-463C-AFF1-A69D9E53OF96} ve ‘’ Update{8BA896DA-51OO-4O5E-AA35-86F34AO2ACBF} '' girdilerini silin. Chrome’u yeniden başlatın, '' Chrome Hakkında '' seçeneğini açın, tarayıcı sorunsuz güncellenecektir.

Anasayfanın Değişmesi
Chrome anasayfanız veya varsayılan arama motorunuz bilginiz dışında değiştiyse bu durum yüksek ihtimalle bilgisayarınıza yüklenmiş istenmeyen bir yazılımın eylemi sonucu ortaya çıkmıştır. Software Removal Tool ( Software Removal Tool ) aracını indirin ve çalıştırın, bu araç tarayıcıyı varsayılan ayarlarına, başlangıç sayfanız ve arama motorunuz da dahil olmak üzere geri döndürecektir.
Sayfaların Yavaş Yüklenmesi
Chrome’da web sayfalarının yüklenmesi zaman alıyorsa sistemin internete bir Proxy üzerinden erişip erişmediğini kontrol etmelisiniz. Bunun için İnternet Explorer’ı açın, '' Ayarlar '', '' Gelişmiş seçenekleri göster '' ve '' Proxy ayarlarını değiştir '' yolunu izleyin.
'' LAN Ayarları '' seçeneğine tıklayın ve '' Ayarları otomatik algıla '' kutucuğundaki işaretlemeyi kaldırın.
Sayfaların yavaş yüklenmesine neden olabilecek bir diğer durum ise zarar görmüş çerez dosyalarının varlığı. Chrome ayarlarına girin, '' Gizlilik '' bölümünden '' Tarama verilerini temizle '' butonuna tıklayın ve çerezlerin silinmesini sağlayın.
Kaynak: PCkoloji


